Twitter社のWordPress公式プラグイン”Twitter”の使い方。ショートコードとURLでツイート・動画・ボタンを埋め込む
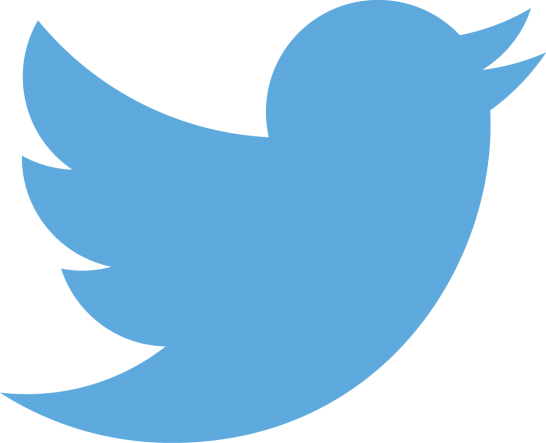
目次
Announcing the official Twitter plugin for @WordPress.
https://t.co/tTBnIb4nr4 pic.twitter.com/rPoiI46BB2
— TwitterDev (@TwitterDev) 2015, 2月 25
先日、Twitter社がWordPressの公式プラグインとして、“Twitter”をリリースしました。それに伴いごく簡単な使い方を記事(新しいタブで開く)にしましたが、他の機能もちょっとずつ分かってきました。
ごくカンタンに言えば、記事中にURLやショートコードを入力するだけで、つぶやき・動画・各種ボタンの埋め込みができます。引数の設定ができる機能もありますが、デフォルトの状態で使っても見栄えします。
使い方の説明はTwitter developersのページで
先にネタをばらしてしまうと、使い方はすべてTwitter Plugin for WordPress(新しいタブで開く)で説明されています。WordPressではなく、Twitter developersのWebサイトで、以下の6つの機能について説明されています。
- Twitter Cards
- Embedded Tweet
- Embedded Video
- Tweet Button
- Follow Button
- Ad Conversion Tracking
記事中にツイート・動画・ボタンを埋め込む
これらのうち、比較的簡単な”Embedded Tweet“,”Embedded Video“,”Tweet Button“,”Follow Button“を紹介しましょう。
Embedded Tweet
第23回 さくらの夕べ in大阪 「Mackerelによる簡単サーバー管理入門」「クレジットカードのためのセキュリティ標準入門」「さくらのクラウド×Mackerel」http://t.co/V4sUK9CuLo #さくらインターネット pic.twitter.com/P1wWN6RkBf
— えちぜんや よーた@2017年は背泳S1 (@echizenya_yota) February 28, 2015
https://twitter.com/echizenya_yota/status/571542032365191170
Embedded Tweetではツイートの埋め込みができます。埋め込み方法には2通りあり、URLを使う方法とショートコードを使う方法です。上記の埋め込みでは、記事中にURLを記述しているだけです。
[tweet id=”571542032365191170″ align=”center” cards=false]
[tweet id="552230355781320704" align="center" cards=false]
一方、ショートコードを用いると引数の設定ができます。上記の埋め込みでは、align=”center”でセンタリングし、cards=falseで添付画像を非表示にしています。
Embedded Video
[twitter_video id=”563674562223562753″]
[twitter_video id="563674562223562753"]
Embedded Videoでは動画の埋め込みができます。動画が添付されているツイートの、ステータスIDをショートコード中に入力します。
Tweet Button
[twitter_share]
[twitter_share]
Tweet Buttonでは、記事を公開したときにその記事に関するツイートボタンを埋め込むことができます。ただし、記事がまだ下書き段階のときにプレビューしても表示されません。
Follow Button
[twitter_follow screen_name=”echizenya_yota”]
[twitter_follow screen_name="echizenya_yota"]
Follow Buttonでは、引数としてscreen_name(@○○○○○)を設定するとフォローボタンを設置できます。主として、自分のスクリーンネームを設定することになるでしょう。
その他の機能について
今回紹介した4つの機能では、WordPressのfilterを使うことでも実現することができるようです。こちらも使ってみたいという方は、Twitter developersの各ページを参考にしてみてください。
〔参考サイト〕